iPhoneのペアレンタルコントロールで出来る機能制限の方法~アプリ購入制限の設定編~

前回、前々回とiPhoneのペアレンタルコントロールについて設定方法を解説してきました。
今回はアプリやアイテムの購入や課金制限の設定方法について解説していきたいと思います。
子どもが在る程度の年齢になってきたらゲームのアプリなどもインストールして欲しいと要求されると思います。
そんな時に子どもに自由にインストールできるように設定していると、思わぬ請求が来たり、子どもがゲーム中に知らない間にアイテムなどに課金してしまうことも考えられます。
そういった事が無いようにする方法がいくつかありますので一つずつ設定方法を解説していきたいと思います。
アプリの購入とアプリ内課金の制限を設定する方法すべて解説
1.アプリ内課金を制限する設定方法
アプリ内課金を制限するには前々回の記事に書いた機能制限から設定します。
①「設定」→「一般」→「機能制限」

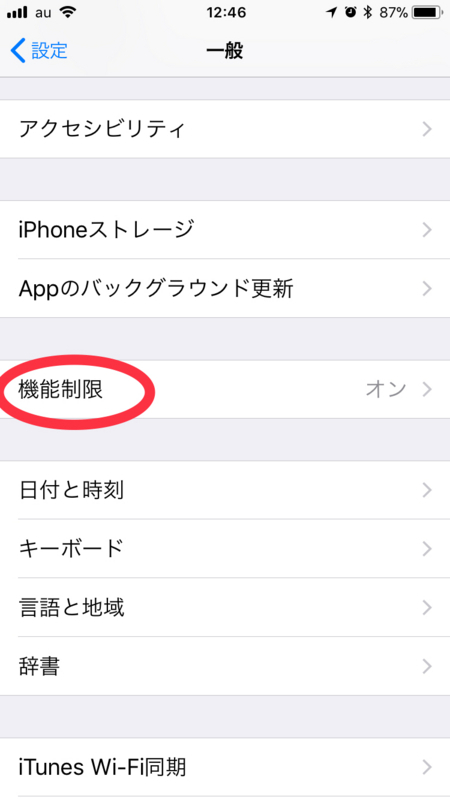
②「パスコードを入力」→「App内課金」をオフにする
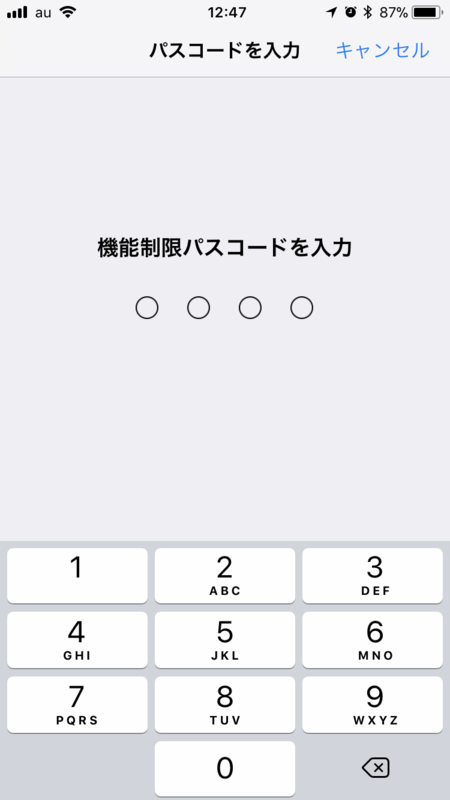
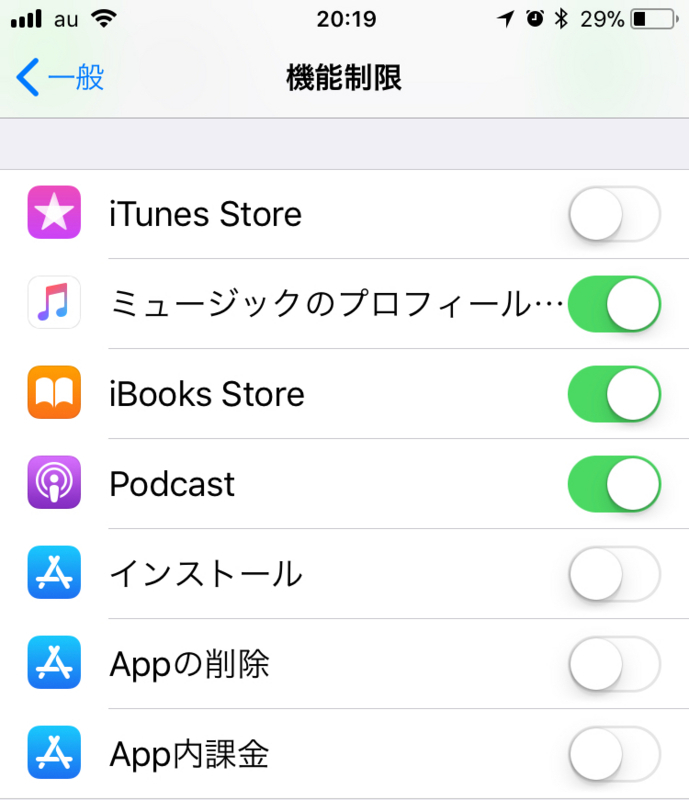
③これで、ゲームに夢中になっていて知らずに課金しようとすると、「App内での購入は許可されていません」と表示され勝手に課金されていたという事態は回避できます。
2.アプリ全てを購入できなくする設定方法
そもそもアプリ自体を勝手にインストール出来なくすることも可能です。
①「機能制限」→「パスコードを入力」→「iTune Store」と「iBook Store」「インストール」をオフにする
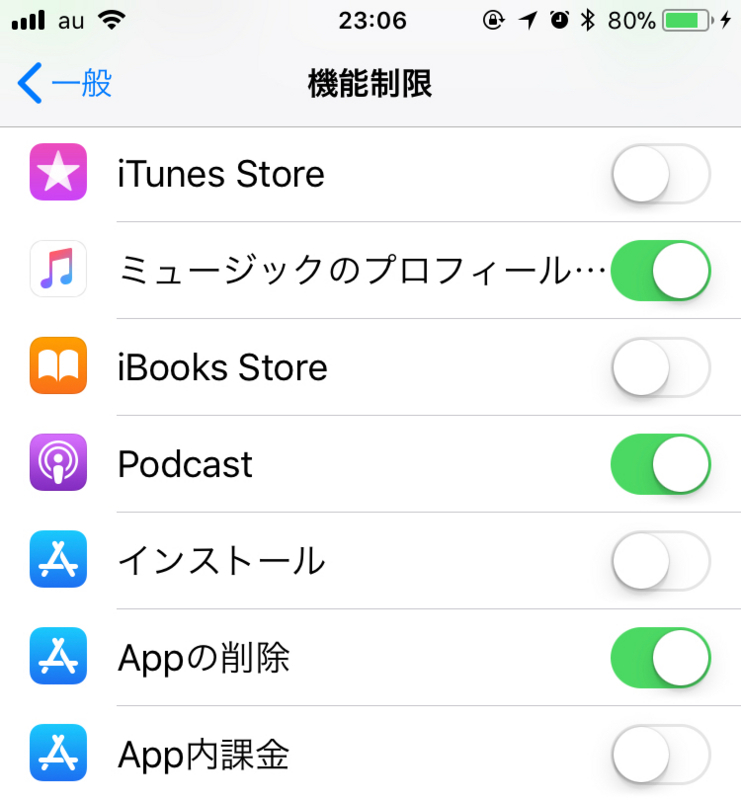
②この設定でそもそも「iTuneStore」「App Store」のアプリ自体がiPhoneから削除ができます。
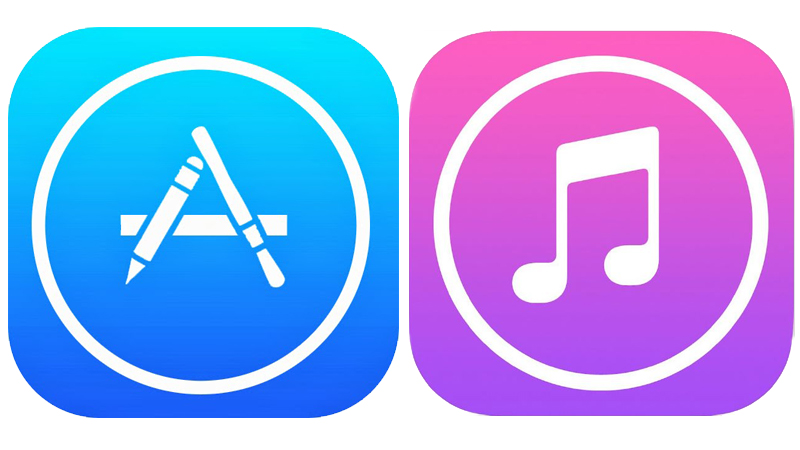
③この設定の場合もしアプリのインストールが必要になった場合その都度、機能制限から解除する必要があります。
3.「ファミリー共有」でアプリの購入管理を設定する方法
13歳未満の子どもの場合Apple IDを「ファミリー共有」から作成することで、購入の承認や否認が親である管理者がコントロールする事が出来ます。
①「設定」→「自分のアカウント」→「iCloud」→「ファミリー共有」
②「ファミリーメンバーを追加」→「子供のアカウントを作成」→「次へ」
③誕生日入力→「次へ」
④保護者プライバシー同意書に「同意する」
⑤クレジットカードの確認のため、セキュリティーコードを入力「次へ」
⑥子供の名前を入力「次へ」
⑦Apple IDの設定のためメールアドレスを決める「次へ」→「作成」
⑧Apple IDパスワードを決めて「次へ」
⑨秘密の質問を設定「次へ」
⑩「承認と購入のリクエスト」オンにする「次へ」
⑪位置情報の共有も設定するなら「場所を送信」
⑫利用規約を確認して「同意する」
⑬これで子供のApple IDが完成しファミリー共有に加わりました。
⑭「子供の名前」をタップ→承認と購入のリクエストをオンにしておきます
この設定をしておくとApp SToreをオンにしていても購入ボタンを押すたびに、「承認リクエスト」画面があらわれ「承認を求める」を送信して、親からの承認をもらわないとアプリのインストールができなくなります。
親のiPhoneに通知がきますので購入を認める場合は「入手する」をタップすると、「Apple ID」と「パスワード」の入力が求められ、入力すると子供がダウンロードできるようになります。
まとめ
子供にiPhoneを持たせる場合、アプリの購入やアプリ内課金をしっかり管理しておかないと、下手をすると課金破産といった最悪の事態になりかねません。
子供は金銭感覚がまだまだしっかり備わっていませんので、親の監視が必須です。
iPhoneには色々と管理する設定方法が備わっていますので、自分の家族にあった方法を選んできちんと設定することをおすすめします。
iPhoneのペアレンタルコントロールで出来る機能制限の方法~位置情報機能の設定編~

前回iPhoneのペアレンタルコントロールで出来る機能制限の方法~フィルタリング設定編~を書きましたが、今回は位置情報の設定について書いていきたいと思います。
iPhoneにはもともと、iPhoneをなくしたときに利用できる「iPhoneを探す」という機能が備わっています。この機能を利用すると、子どもの位置情報を簡単に知ることができるのです。
そのためには、子どものiPhoneと親のiPhoneにあらかじめいくつかの設定が必要になってきます。
今回はその設定方法を詳しく解説していこうと思います。
iPhoneで位置情報を把握する設定方法
1.子どものiPhoneの設定方法
①「設定」→「自分のアカウント」→「iCloud」→「iPhoneを探す」をオンにします。
※iOS10.3以降のバージョン
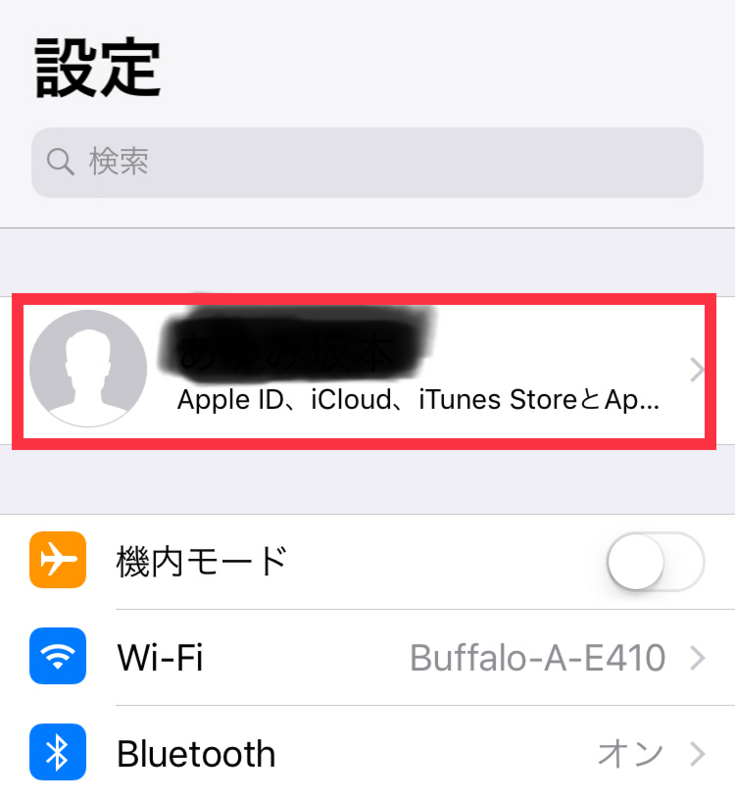
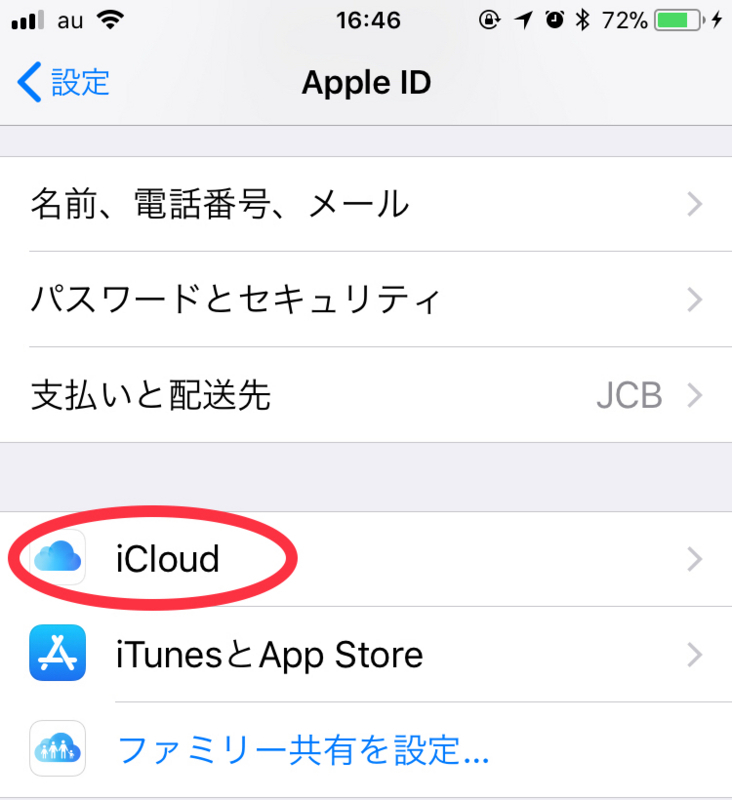
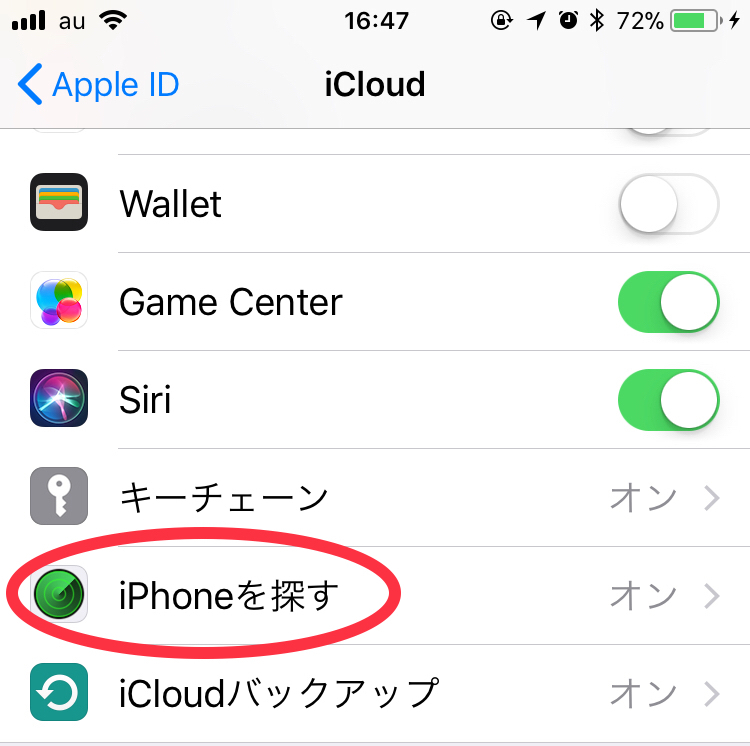
②「設定」→「プライバシー」→「位置情報サービス」をオンにします。
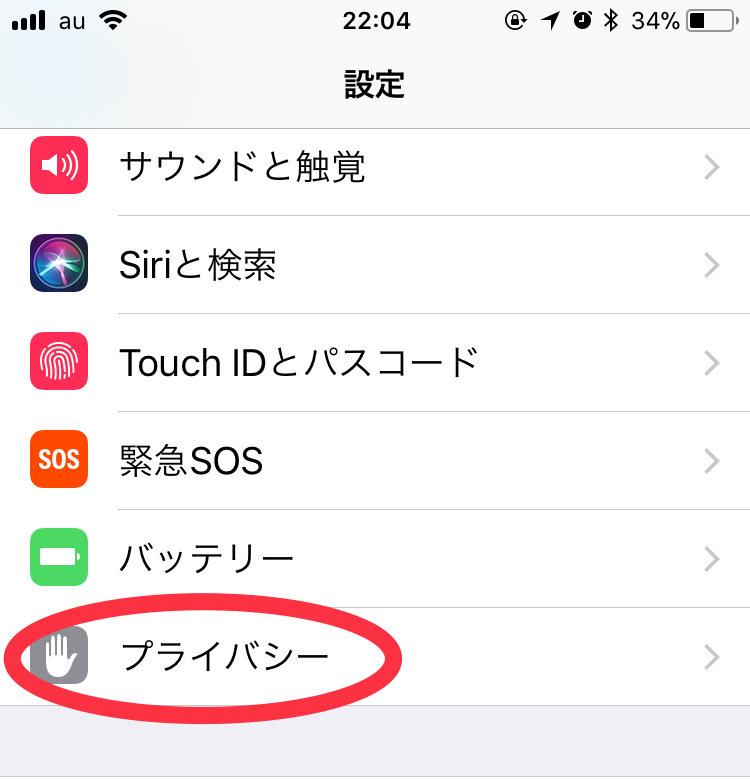
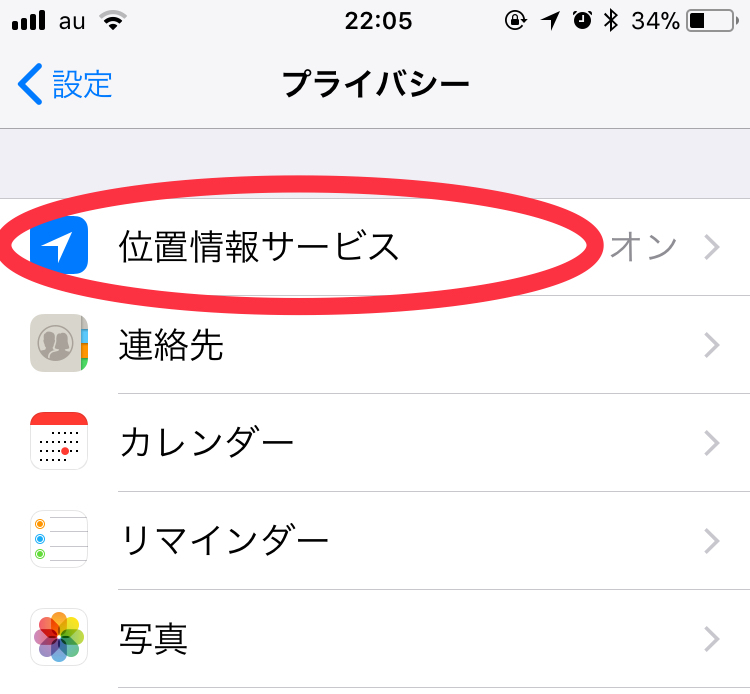
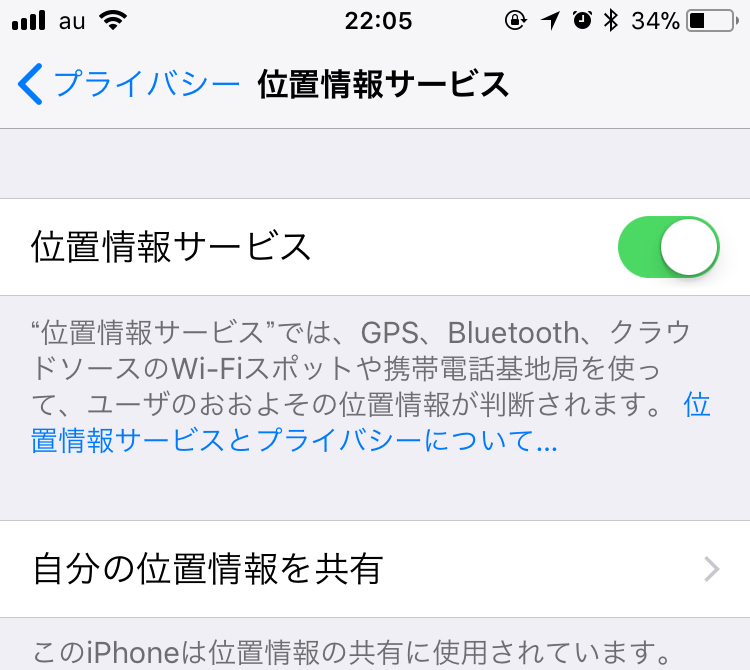
③「自分の位置情報を共有」をオンにします
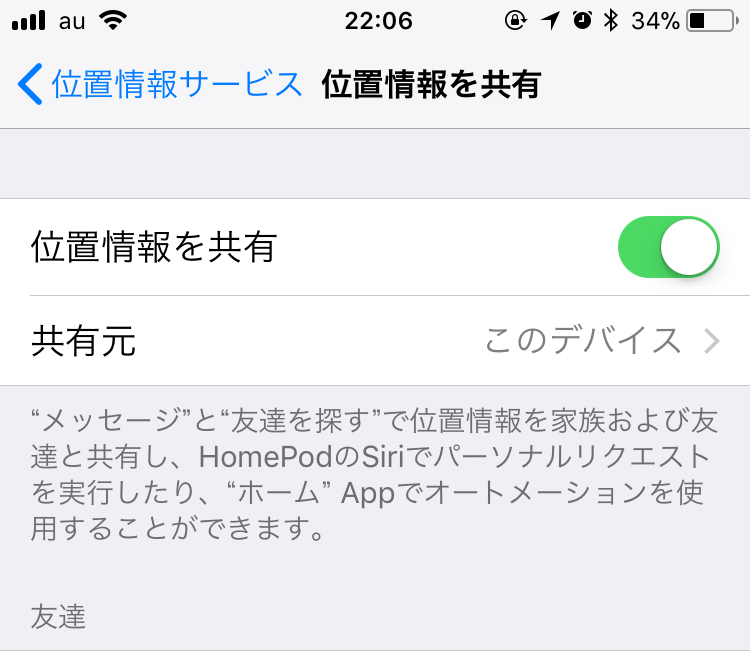
(前回の記事に詳しく書きましたが、子どもが勝手に解除できないように、「機能制限」の位置情報サービスの「変更を許可しない」に設定しておきます。)
この2つの設定をまずオンにしておかないと子どもの位置情報を把握する事が出来ません。
2.「友達を探す」アプリの設定方法
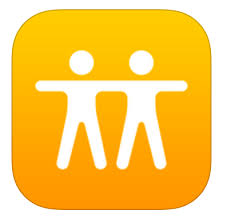
①子どものiPhoneを連絡先に登録する
②「友達を探す」のアプリをたちあげます。(最初から入っています)
③Apple IDとパスワードを入力してログイン
④右上の「追加」をタップしてあて先に先ほど登録した子どものiPhoneを選択
⑤右上の「完了」をタップ
⑥子どものiPhoneに自分からの共有リクエストが届く

⑦子どものiPhoneの「友達を探す」を起動して共有リクエストの「承認」を選択
3.実際に「友達を探す」で子どもの位置情報をみる方法
ここまでの設定が終了していると子どもの現在位置を調べる準備は完了しています。
①「友達を探す」を起動する
②地図画面の下に登録した子どもの名前が出てきます
③そのリストを選択すると地図上に子どもの位置情報が現れます
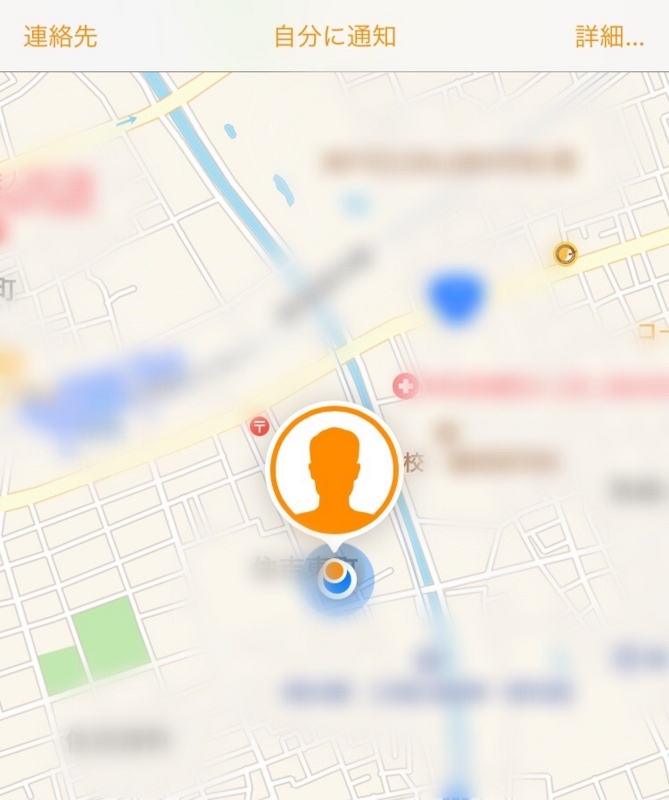
4.子どもが位置を移動すると通知が来るようにする設定方法
①子どもの現在地の表示画面で「自分に通知」をタップし、「出発時」にチェックを入れます。
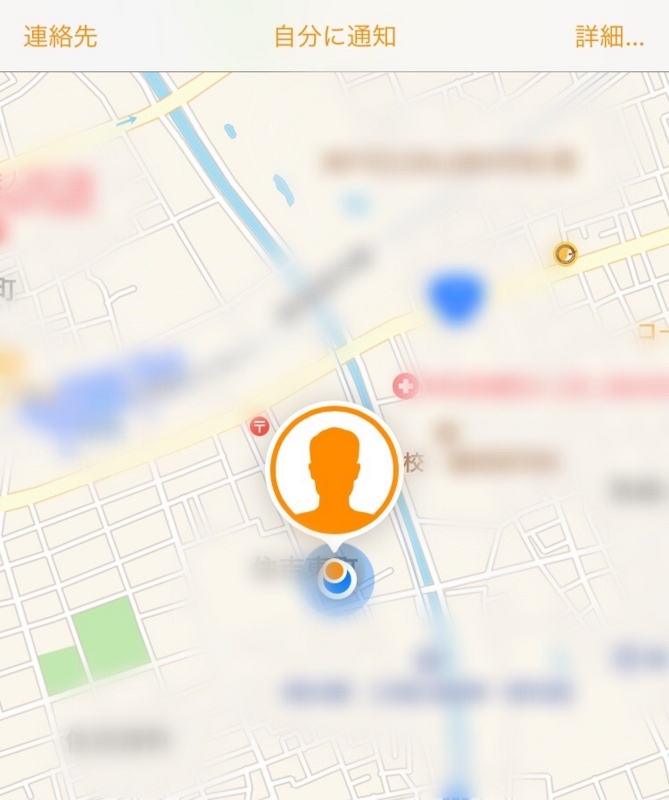
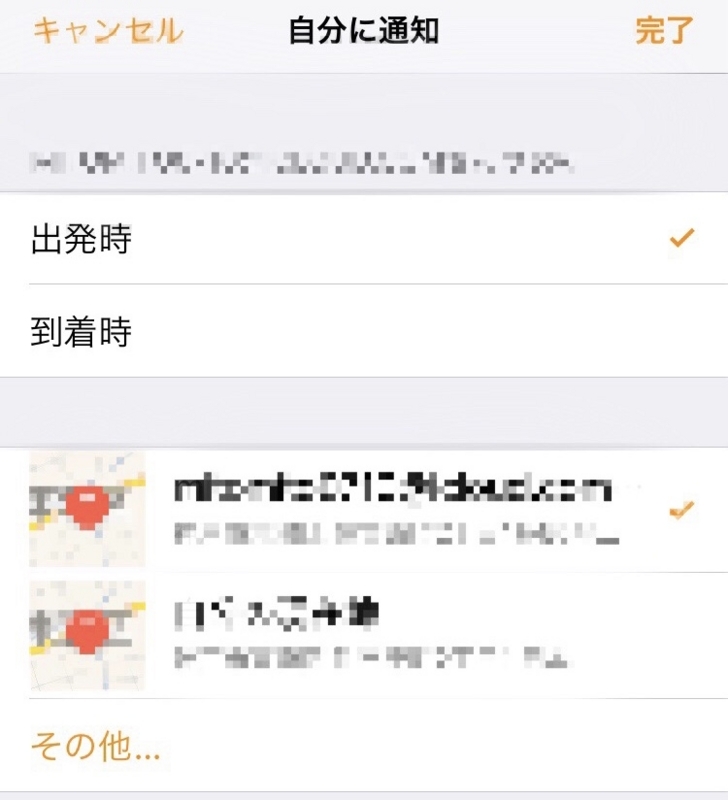
②「到着時」にチェックを入れると現在地を離れて、もう一度同じ位置に戻ってきたら通知がきます。
③「完了」をタップすれば設定完了です
5.子どもが指定の位置に到着したら通知が来るようにする設定方法
①子どもの現在地の表示画面で「自分に通知」をタップし、「その他」をタップします。
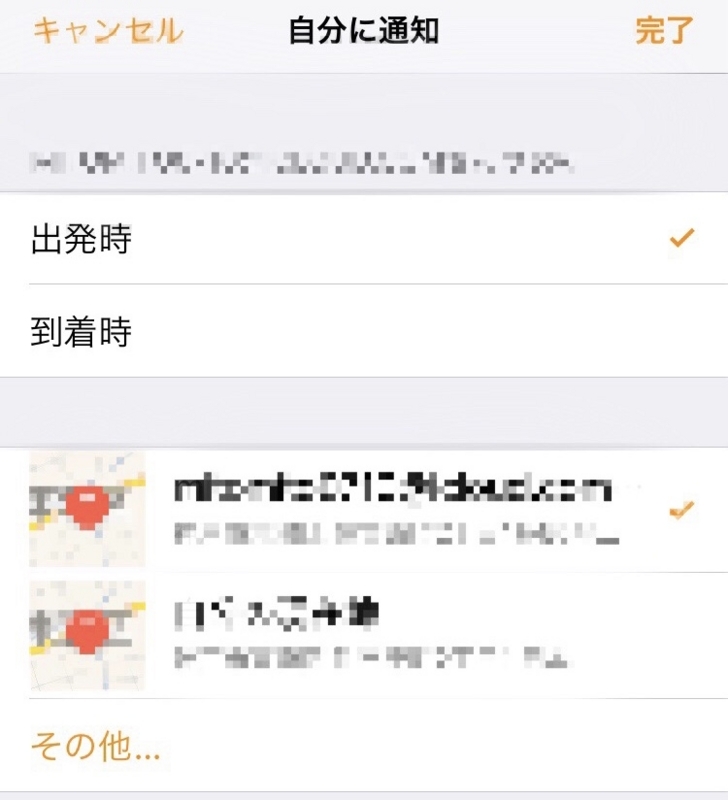
②場所を検索する
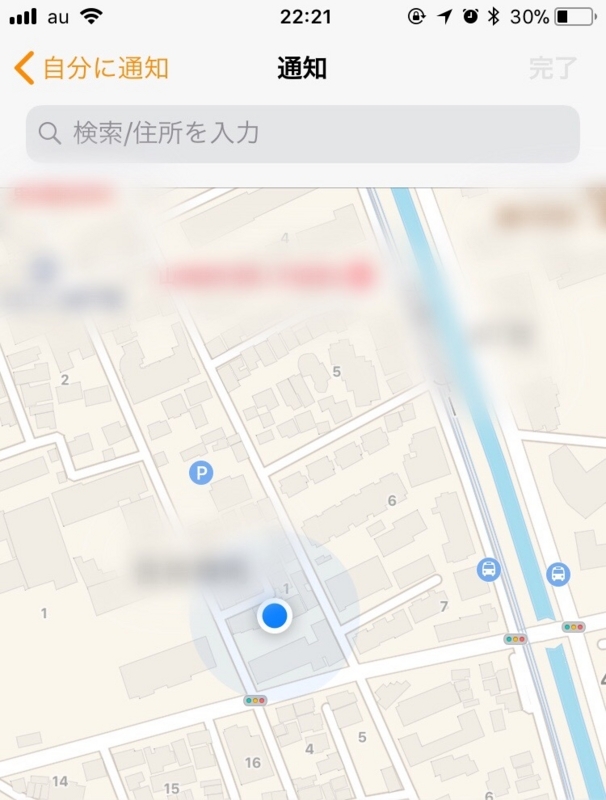

③候補に出てきたらそれをタップすると範囲指定画面が出ます、よければ「完了」
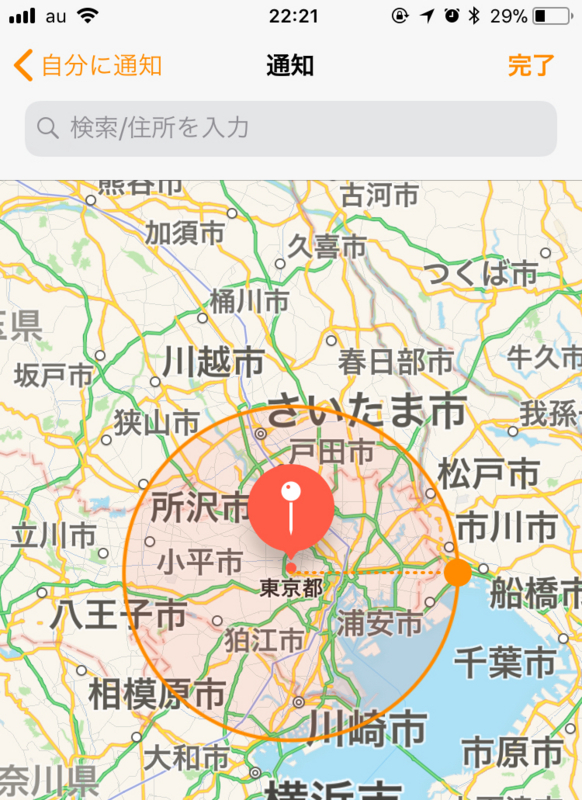
④「到着時」にチェックを入れて、右上の「完了」をタップすれば設定完了
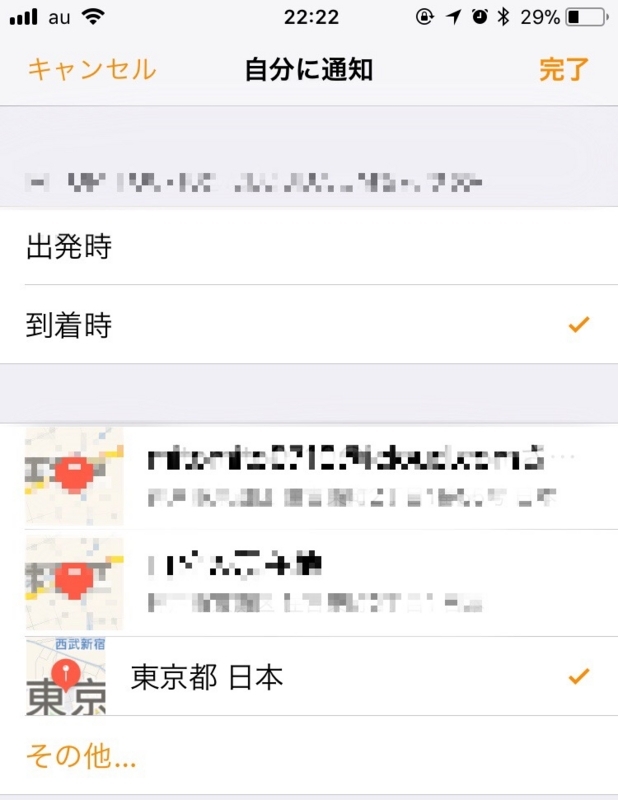
6.通知音が鳴るように設定する方法
もし、通知音が鳴らなかったら次の設定をして下さい
①「設定」→「通知」→「友達を探す」→「通知を許可」
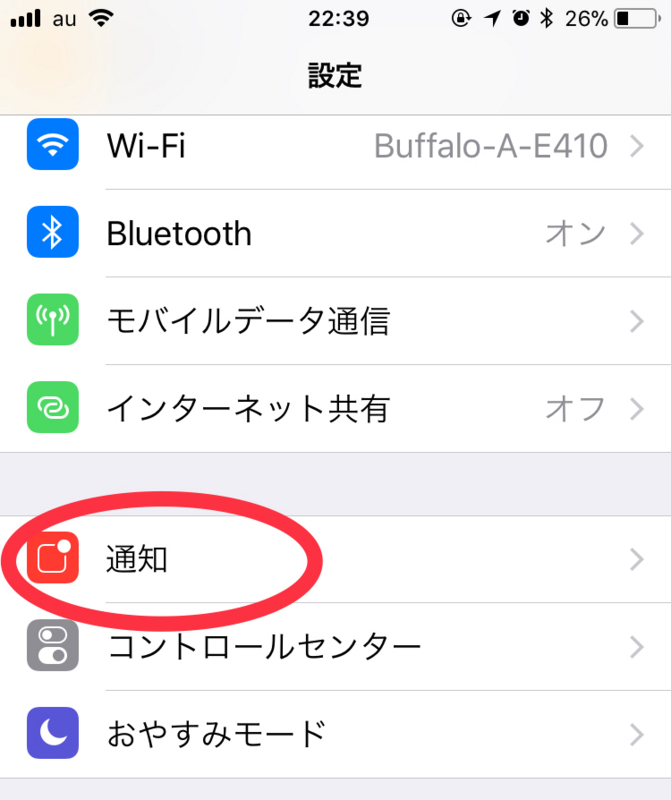
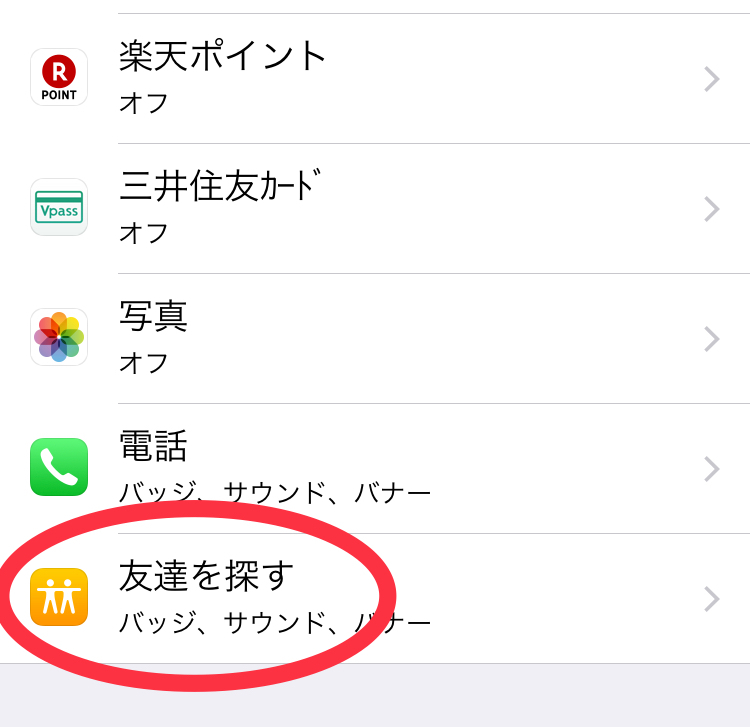
②「サウンド」をオンにする、しっかり通知を受け取りたい場合は全てをオンにしておけば完璧です。
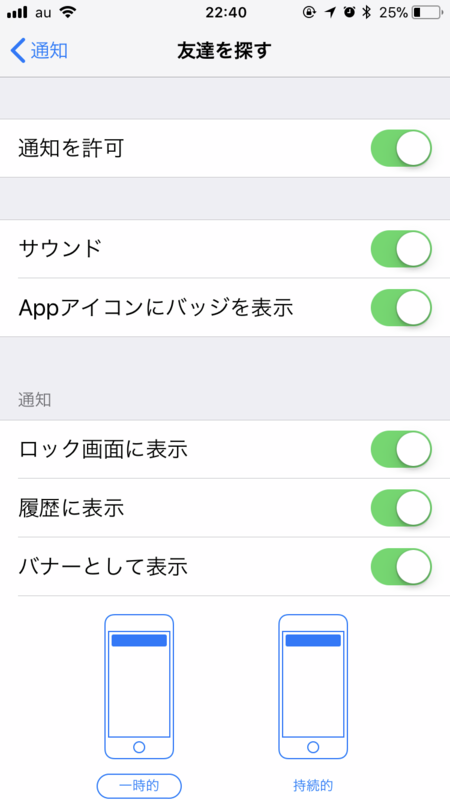
まとめ
iPhoneの「友達をさがす」という機能は無料で利用できるのにかなり便利です。いままでそんな機能があることも知らない人が結構いるのではないでしょうか?
iPhoneで利用できる機能はしっかり覚えて利用できるようになりたいものです。
特に子どもにiPhoneを持たせる場合、子どもの迷子などの防止にもなりますし、ランドセルにこっそり忍ばせておけば学校帰りどこにいるかもすぐわかって安心です。
iPhoneを上手に利用して、子どもの安全を守りたいですね。
次は
を書いていきます。
iPhoneのペアレンタルコントロールで出来る機能制限の方法~フィルタリング設定編~

キッズスマホにはiPhoneよりもAndroidがおすすめだと前回の記事で書いたのですが、それは、フィルタリングアプリの「i-フィルター」ではアプリの制限ができないからなんです。
では、iPhoneではアプリの機能制限は出来ないのでしょうか?いいえそれは違います。iPhoneには、アプリを使わなくても最初からアプリの機能制限を行える設定が備わっています。
きちんと親がそういった機能を使いこなせるのであれば、キッズスマホにiPhoneを利用しても問題はありません。
ただ、そういった機能を使いこなせないのであれば、Androidにi-フィルターを入れた方が手軽で安心だとは思います。
iPhoneで出来るペアレンタルコントロールのうち重要な機能は
- フィルタリング設定
- 位置情報の把握
- アプリ、アイテムの購入制限
の3つです。
今回はこの中のフィルタリング設定について、詳しい説明と設定方法を書いていきます。
iPhoneのフィルタリング機能の設定方法
1.iPhoneの機能制限のパスコード設定方法
機能制限のパスコード設定方法は
「設定」→「一般」→「機能制限」→「パスコードの設定」です。
①ホーム画面にあるこの設定アプリを立ち上げます
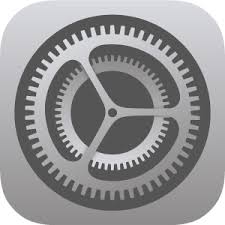
②次にメニューの中の「一般」を開ける

③次に「機能制限」を開ける
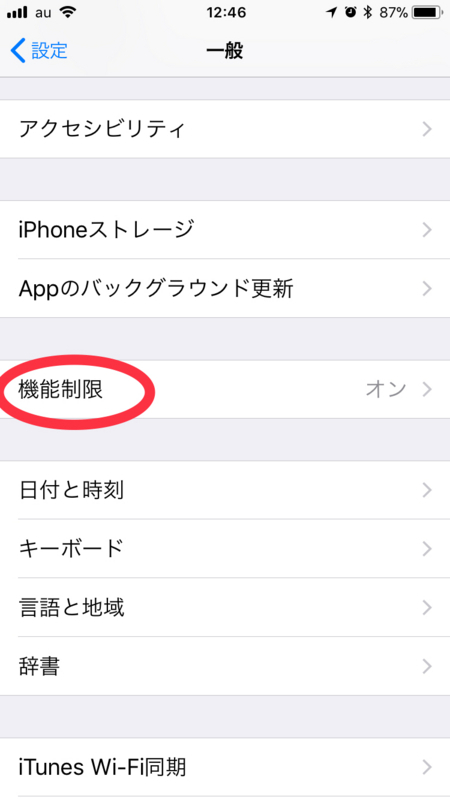
④4桁パスコードを設定する(忘れないように)
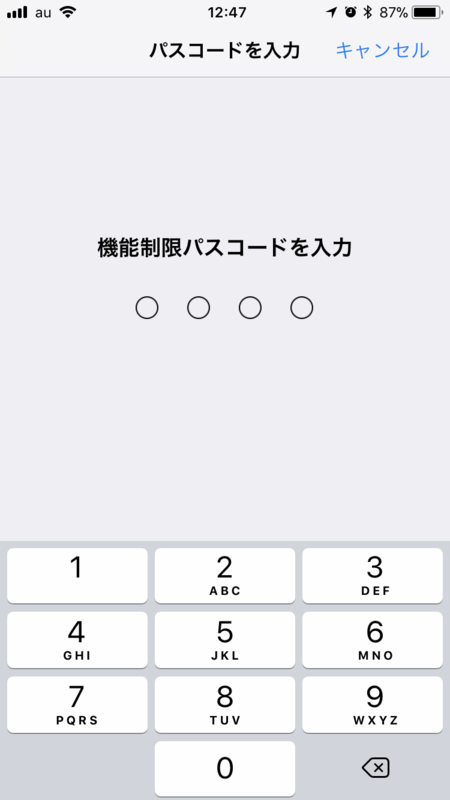
この4桁のパスコードを忘れるとiPhoneを初期化しないといけなくなるので注意が必要です。
2.アプリの許可の設定
アプリの許可の設定の中で特に設定しておきたい項目として
- Safari
- iTune Store
- インストール
- Appの削除
- App内課金
がある。
Safariは小学校低学年から高学年位までは消しておいた方が無難です。インターネットでの検索は親がいるそばで一緒にパソコンやタブレットで行うようにしましょう。
iTune Store、インストール、App内課金はAppli IDのパスワードを子どもに教えていなければオンのままでもかまわない。でも安全の為に一応オフにしておく方がおすすめです。
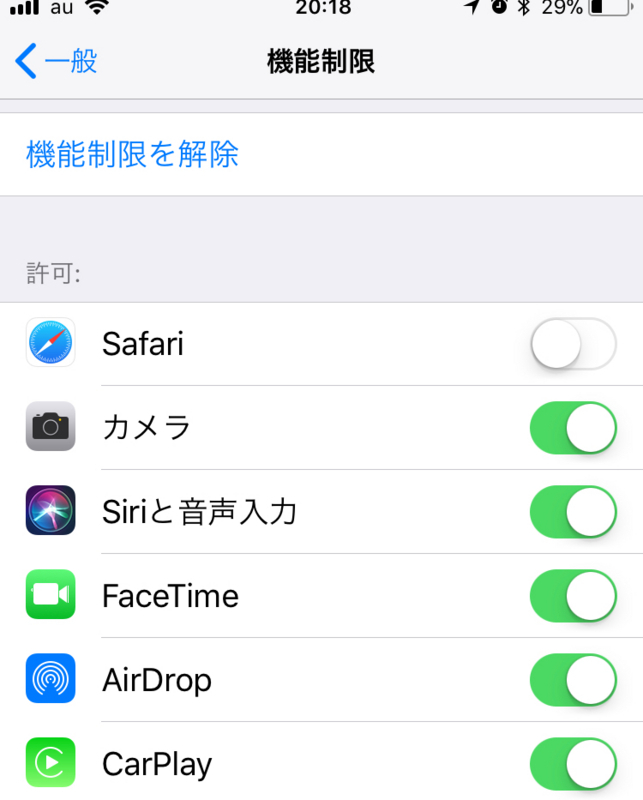
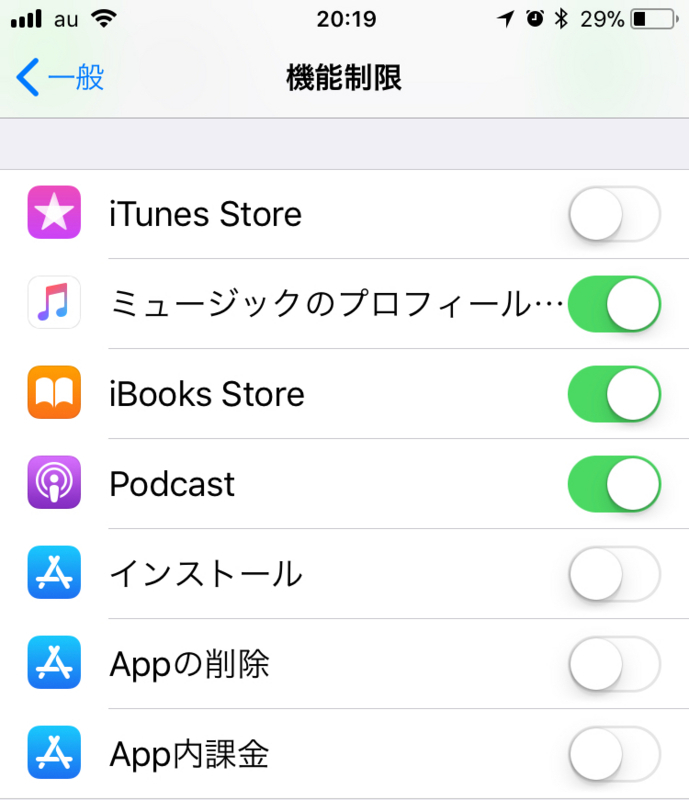
年齢が上がるにつれて、徐々に親子で相談してオンにしていくといいでしょう。
3.コンテンツの許可の設定
コンテンツの許可では各コンテンツのレート(年齢制限)を設定できます。
重要な項目は
- App
- Siri
- Webサイト
の3つです。
Appではアプリのインストールの際の年齢を制限できます。
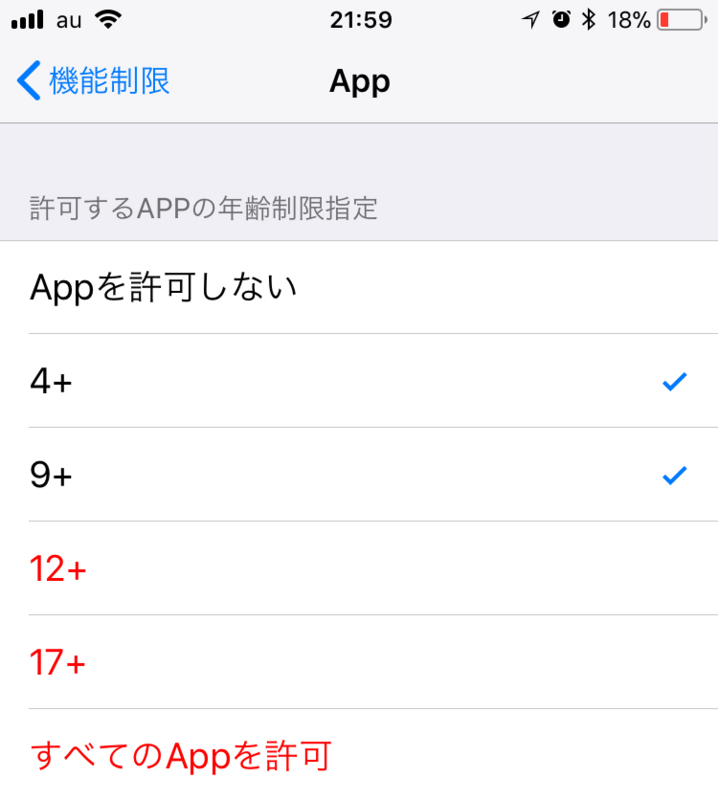
SiriではSiriを使っての検索での言葉を制限できます
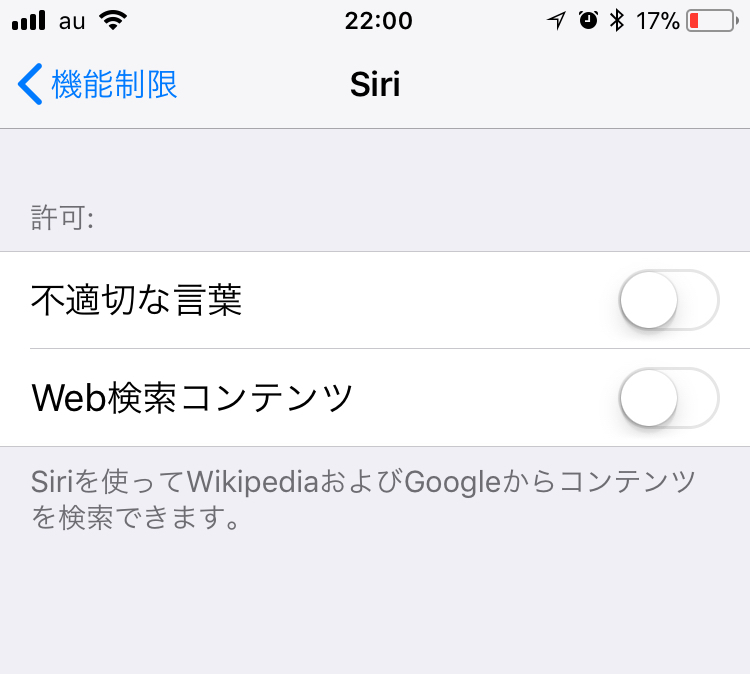
Webサイトでは閲覧できるWebサイトの制限ができます
指定したWebサイトにすれば完全に管理する事が出来ます
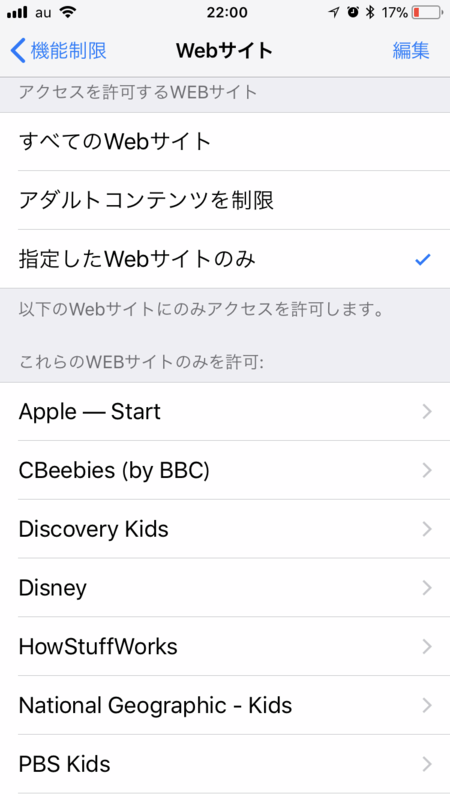
4.プライバシー・変更の許可の設定
ここでは各コンテンツを変更できないように設定できます
重要な項目は
- 位置情報サービス
- アカウント
位置情報のサービスでは必ず位置情報のサービスをONにしておき、変更は許可しないに設定しておきます。
こうすることで、子どもの位置情報を親のiPhoneでわかるように出来ます。
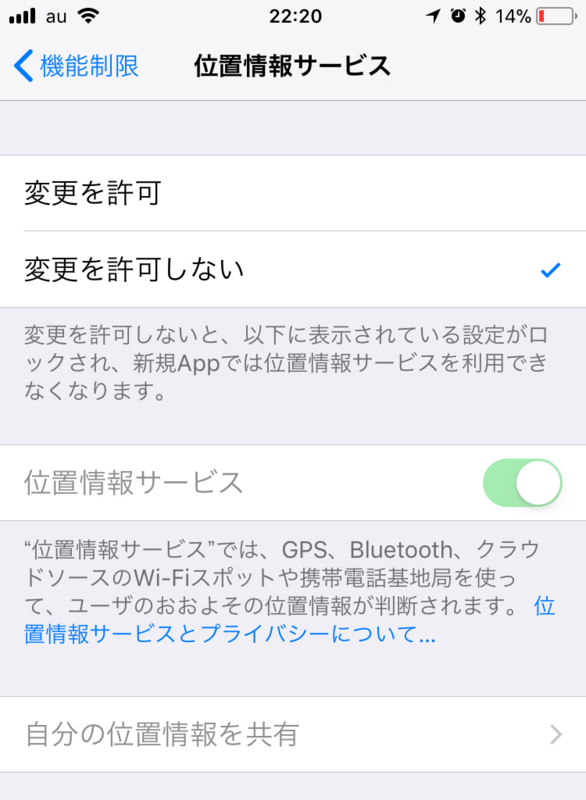
アカウントは変更を許可しないに設定しておくと、メールアカウントやパスワードiCloudなどの追加、変更、削除ができなくなります。
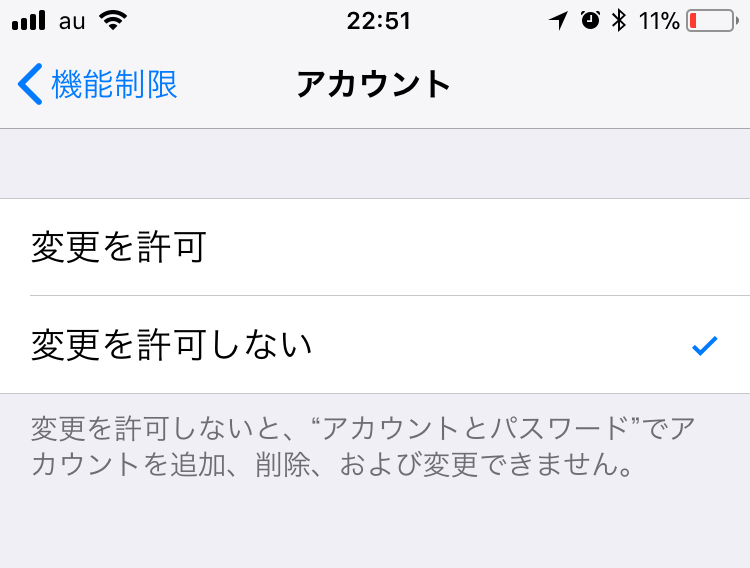
他の項目も特に必要ないので変更を許可しないにしておけばいいと思います。
4.GAME CENTERの設定
この部分はすべてオフにしておけばいいでしょう。
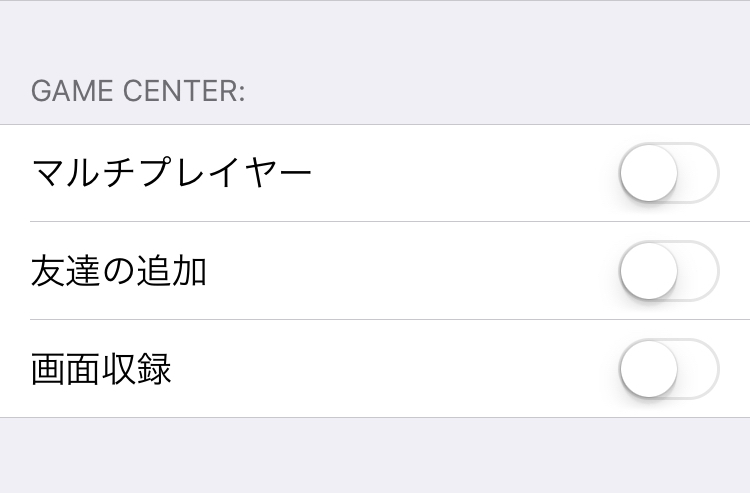
iPhoneのTouch IDとパスコードの設定
そして忘れてはいけない設定がTouch IDとパスコードの設定です
Touch IDは子どもが利用するだけですので必要ないでしょう。
全てオフにしておきます。
しかし、パスコードの設定はアプリを親が購入したりした時に即時にパスコードがかかるようにしておかないと、少しの間に購入してしまったりするので、注意が必要なんです。
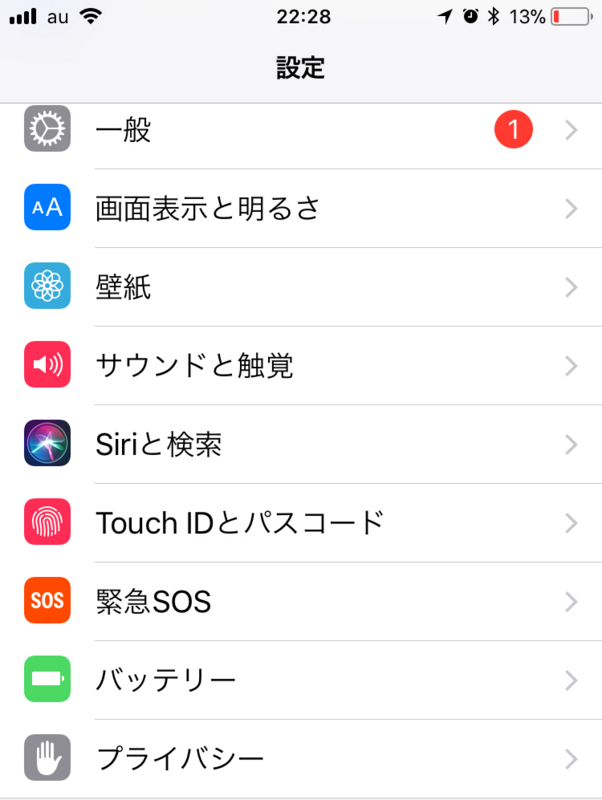
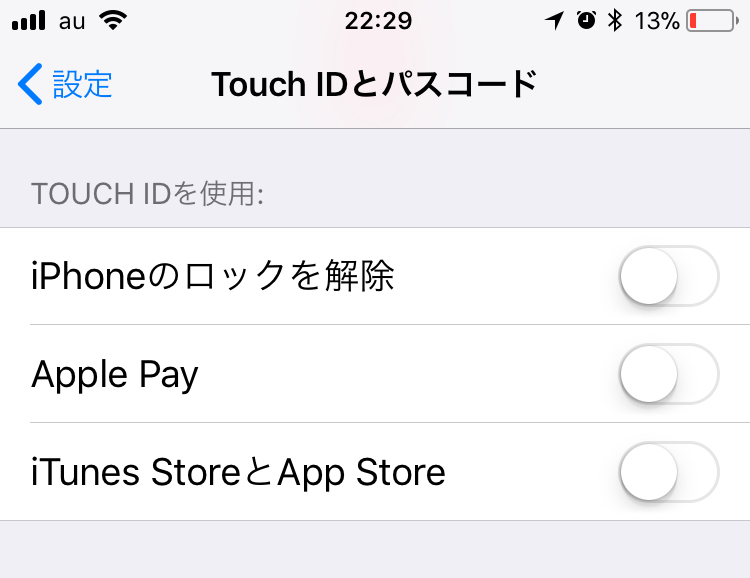
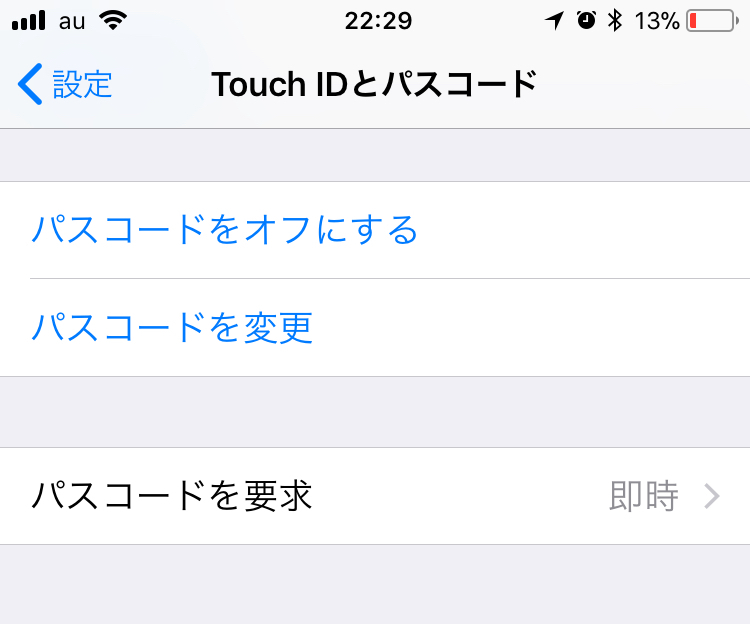
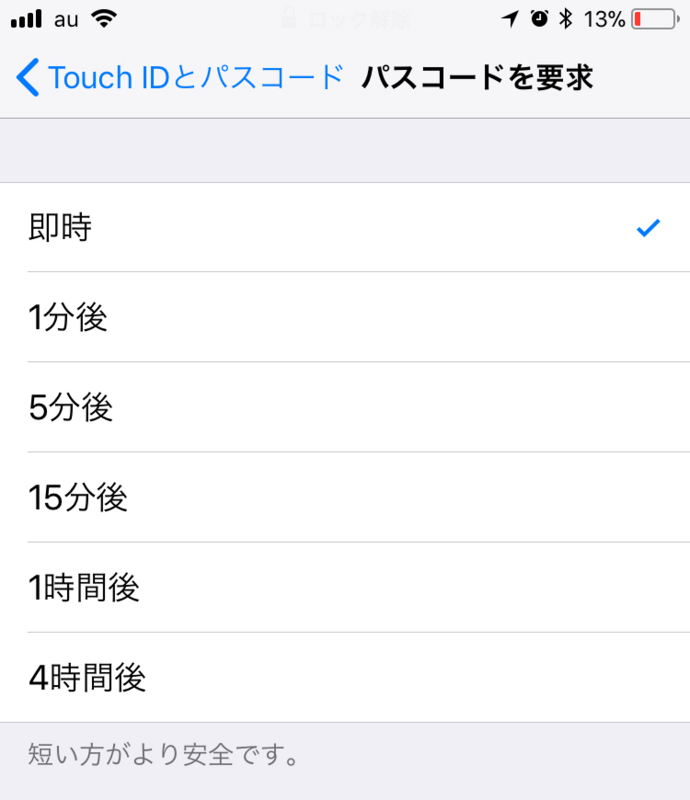
まとめ
今回はiPhoneでできるフィルタリング機能の設定について説明しました。
子どもの年齢によって設定は色々出来ますので、そのつど子どもと相談して決めていく事が大切です。
解除する場合はしっかりインターネットリテラシーについて親子で話し合った上で子どもの理解力を確認してからにすることをおすすめします。
次回は、
について書いていきます。
私がキッズスマホにはiPhoneをおすすめしない理由~フィルタリング機能の違い~

日本は、世界でも最もiPhoneが普及している国として有名なのですが、世界ではAndroidのシェアが7割なのに対し、日本ではiPhoneのシェアが7割近く、全く真逆となっています。
そうなるとやはり子どもたちもiPhoneを持ちたがるんですよね。親も自分が昔使っていたiPhoneに格安SIMを入れれば、かなりコストも抑える事が出来るので、キッズスマホにiPhoneを使いたいと思う方も多いと思います。
ですが、実はiPhoneとAndroidではフィルタリングアプリを入れた時に使える機能に差があることを知っていますか?
今回は私がキッズスマホに格安SIMをいれて利用する場合におすすめするフィルタリングアプリの「i-フィルター」の機能で比較していきたいと思います。
iPhoneだとアプリをフィルタリングできない?!フィルタリング機能徹底比較
i-フィルターは前回の記事でも紹介したのですが、フィルタリングを導入している家庭のうち約95%で利用されていて、多くの教育機関や塾などでも採用されていて、もっともおすすめのアプリと言えます。
i-フィルターの機能はiPhone用と、Android用があり、機能にも多少差があります。
基本的なフィルタリングの機能に関してはどちらも問題なく搭載されているのですが、いくつかの違いがある機能を一覧にしてみました。
|
|
iPhone用 |
Android用 |
|---|---|---|
|
リモート機能 |
〇 |
〇 |
|
利用時間制限 |
専用ブラウザーのみ |
端末ロック/専用ブラウザ |
|
位置情報確認 |
× |
〇 |
|
発着信履歴確認 |
× |
〇 |
|
SNS書き込みブロック |
〇 |
× |
|
アプリ制御機能 |
× |
〇 |
|
アプリ警告機能 |
× |
〇 |
見てもらうとわかるように、iPhone用には位置情報や発信履歴確認の機能が付いていません。
それともう一つアプリを制御する機能が付いていなく、逆にAndroidには1月からアプリの警告機能がさらに加わっているのです。
こうみると、かなり付いていてほしい機能がiPhone用には付いていないのがわかると思います。
しかしこの機能が付いていないのにはiOSの仕様のせいであって、実はこれらの機能はiPhone自体にコントロールするための機能が付いていると言うこともあるので、自分で設定すればある程度はカバーできるようになってはいます。
まとめ
i-フィルターのiPhone用とAndroid用では実は機能に違いがあることがわかっていただけたと思います。
iPhone用の場合は親御さん自ら、iPhoneの設定画面でしっかり設定しないと、キッズスマホとして利用するには少々危険があるのではないかと思います。
Androidの場合は、この「i-フィルター」を入れさえすれば、ほぼ完璧にフィルタリングできるので安心です。唯一SNSの書き込みブロック機能だけはiPhone用には付いていますが、Android 用には付いていないだけになります。
これらのことを考えると私は格安スマホを購入してキッズスマホにする場合は、Androidの方がおすすめだと思います。
知らないではすまされない!キッズスマホのフィルタリング機能と活用方法

大人は子どもたちがスマホやタブレットを何につかっているのか意外と知りません。
子どもたちは、スマホを使って動画をみたり、ゲームをしたり、SNSで友達と話したり、音楽を聴いたりしているんです。
子どもたちはインターネットを利用する上での正しい使い方や判断ができません。そんな子どもたちが使い方を誤ると大きなトラブルに巻き込まれる危険性があります。
ここでは、子どもたちがそういったネットトラブルに巻き込まれないように、大人が知っておかなければならない、フィルタリングという機能について詳しく解説し、活用できるようにしていきます。
フィルタリングアプリで出来る機能と活用方法すべて解説
フィルタリング機能とはそもそもどんな機能なのでしょうか?ほとんどの大人がなんとなくはわかっていると思っているのですが、実際機能を上げてみようと思うと思い浮かばないのではないですか?
フィルタリングによって出来る8つの機能
1.リモート管理
親のパソコンやスマートフォンから子どものスマートフォンの機能設定や利用状況の確認をする事が出来る。
逆に子どもから親に対してアプリなどのブロック解除の申請などをすることも出来る。
2.インターネットの利用時間制限
インターネットを利用する時間帯を設定することが出来る。曜日や一日の利用時間の上限などを決めることも出来る
3.WEBサイトのフィルター設定
見せてもいいサイトの登録や見せたくないサイトの登録が出来る。
親が決めたサイトしか表示できないようにしたりも出来る。
4.インターネットでの購入ページのブロック
通販サイトや、ゲームアプリなどの購入ページをブロックする事が出来る。子どもが勝手にアプリや物を購入することを防ぐ事が出来る。
5.WEBサイトフィルターの強度設定
年齢別にWEBサイトのフィルターの強度を設定する事が出来る。
6.位置情報の確認
GPSにより子どもの位置情報を確認したり、一日の行動経路などを見たりする事が出来る。
7.子どものインターネット利用状況の確認
子どもがアクセスしようとしたサイトや検索した単語、電話の発信履歴を確認する事が出来る。
8.書き込みブロック
SNSなどの掲示板や、チャット、ブログへの書き込みを禁止する事が出来る。
フィルタリングを利用するにはどうすればいいのか
ではフィルタリングをスマートフォンで活用するにはどうすればいいかご存知ですか?
キッズスマホを子どもに持たせる場合、ドコモ、au、ソフトバンクなどのキャリアでキッズ用のスマホを購入した場合、各社無料の「あんしんフィルター」というアプリが最初から入っています。
しかし、格安SIMは基本的にフィルタリングアプリを提供していません。格安SIMでは有料のフィルタリングアプリをダウンロードしなければなりません。
フィルタリングアプリにも色々ありますが、そのなかでも家庭用フィルタリングシェアNO.1のアプリが「i-フィルター」です。
フィルタリングを導入している家庭のうち約95%で利用されていて、多くの教育機関や塾などでも採用されていて、もっともおすすめのアプリと言えるでしょう。
「i-フィルター」の利用料金は1年間の年払いで4320円
月払いで換算すると約360円です。
格安SIMの中には割引料金で利用できるようにしているMVNOも何社かあり、中でもLINEモバイルはなんと無料で利用できる上に、最安の月額500円プランはキッズスマホにとてもおすすめの格安SIMです。
まとめ
そもそも「フィルタリング」とは、インターネットの世界で、何が危険かの判断ができない子どもたちを、危険から事前に守ってあげる機能なのです。
そして、フィルタリング機能によって使えなくなったアプリやサイトについて、なぜ使えなくなったのか、理由を親と一緒に考えることで、子どもたちがインターネットの危険性について学んでいき、自分で判断できるようにする事が大切なのです。
そのためにはまず親であるあなたが、フィルタリングについての知識を身につける事が大切なのです。
キッズスマホを子どもに与える前に親が知っておかないといけない5つの危険

このブログでは子どもが携帯電話を利用する前に、親御さんに知っておいてもらいたい危険性とその対処法について詳しく紹介していきます。
4月になるとたくさんのお子さんが小学校に入学すると思いますが、小学校に入学すると子どもだけで習い事に行ったり、公園に遊びに行ったりする機会も増え、親御さんはキッズ携帯を与えるか悩むようになると思います。
現在MMD研究所の調査によると、小学校1年生では約27%、小学校6年生になると約半数近くの子どもたちが携帯電話を所持していると発表しています。
小学校低学年の間はインターネットなどにつながらないキッズ携帯を持たせているご家庭が多いとは思いますが、小学校も高学年へと進んでいくにつれ、徐々にキッズスマホに切り替えていく家庭が増えてきています。
それに伴いインターネットを利用することで起こる犯罪などの被害に合う子どもの数も増加傾向になっています。
インターネットはとても便利でおもしろい物なので子供たちはすぐに使い方を覚えて親が思っている以上に使いこなしてしまいます。しかしインターネットの利用に対しての危険性やルールーをしらないまま子どもにスマートフォンやタブレットなどを使わせることは大変危険です。
ではどのような危険が潜んでいるのか具体的に紹介していきましょう。
キッズスマホによるインターネット利用の危険性5つ
1.子どもに見せたくないサイトへのアクセスの危険性

インターネットには子どものうちに見ないほうがいい映像や、子どもに知ってほしくない情報があふれています。
それらのサイトに知らず知らずのうちに入ってしまい、ショックを受けたり、影響されてしまうといった危険性が高まります。
キッズスマホではなくても小さいうちからタブレットなどでYoutubeなどの動画を見せている方も多いと思いますが、最近の情報ではYoutubeのセーブモードでは十分に危険な動画を排除できなくなっていると言われています。
アニメや子供向け動画と見せかけて内容は大変残酷な内容であったりするような動画も多く出回っているそうです。
2.SNSなどの利用による情報漏えいの危険性

TwitterやfacebookなどのSNSの利用も低年齢化していて、小学生も利用していたりするそうです。
何気ない家族の写真などを投稿しているだけのつもりが、位置情報などまで発信してしまっていたり、他人の個人情報となってしまう写真や内容を書いてしまったりといったトラブルが少なくないそうです。
3.インターネットのウイルス感染の危険性
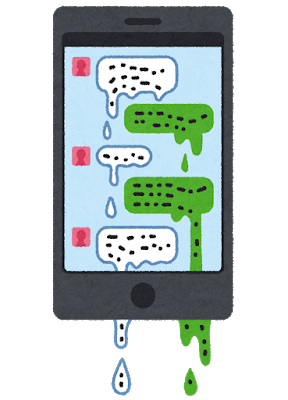
スマホやパソコンに届いたメールを開けてしまったせいで、ウイルスに感染してしまい、個人情報やスマホやパソコンの中身がすべて漏洩してしまうといったトラブルも起こる可能性が十分にあります。
4.スマホ依存症になる危険性

子どもとのキッズスマホの利用に関して、たいした取り決めも無く与えてしまうと、一晩中友達とLINEなどのやり取りをしてしまったり、1日中ゲームをしてしまったりといったスマホ依存症になる可能性が高くなってしまいます。
5.ネットによるいじめに巻き込まれる危険性

子供同士でLINEなどでグループをつくり、すぐに返信しなかったなどと因縁をつけられ仲間はずれにされたり、無視されるといったいじめに発展するおそれがあります。
まとめ
キッズスマホは使い方によってはとても便利で子どもの安全を守るツールになるのですが、それを使う子どもと与える親御さんに正しい知識と共通のルールがなければあっという間に大変危険なものになってしまいます。
子どもにキッズスマホを与える前にキッズスマホの利用によるインターネットの危険性をよく理解して、子どもとルールを一緒に決める事がとても大切ということです。

